엑셀 필터 작업 시 자주 발생하는 실수
엑셀에서 필터를 사용하다 보면, 특정 행들을 숨기고 작업할 때 자주 발생하는 실수가 있습니다. 예를 들어, 보이는 데이터만 수정하려고 하는데 실수로 필터로 숨겨져 있는 셀들도 함께 수정해 버리는 경우입니다. 이런 일이 생기면 불필요한 오류가 발생하고, 이후 데이터를 검토할 때 당황스러울 수 있습니다.
문제 발생의 이유
엑셀의 기본적인 셀 선택 기능은 필터가 걸린 상태에서도 숨겨진 셀들을 포함하는 경향이 있기 때문입니다. 예를 들어, Ctrl + A로 전체 선택을 하거나 특정 영역을 수동으로 선택할 때 숨겨진 셀들이 포함된다는 점입니다. 따라서 "보이는 셀만 선택" 기능을 활용하지 않으면 숨겨진 셀에까지 영향을 미치는 실수가 빈번히 발생합니다.
해결 방법: Alt + ; 단축키 활용
이러한 상황을 방지하려면 Alt + ; 단축키를 사용하여 보이는 셀만 선택하는 것이 필수입니다. 이 단축키를 사용하면 필터로 숨겨져 있는 데이터는 선택에서 제외되고, 눈에 보이는 셀들만 수정할 수 있어 실수를 크게 줄일 수 있습니다. 예를 들어, 필터를 사용하여 특정 조건에 맞는 데이터만 표시하고 나서 Alt + ;를 사용하여 보이는 셀만 선택한 후 복사하거나 서식을 변경하면, 숨겨진 셀들이 영향을 받지 않게 됩니다.
실수를 줄이는 작업 방식
1. 작업 데이터 준비
- 엑셀 파일을 열고 대상 데이터 표가 있는 시트를 선택합니다.
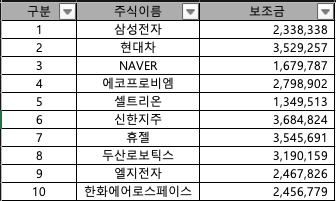
2. 필터 적용 및 특정 항목 선택 해제
- 상단 메뉴에서 [데이터] -> [필터]를 클릭하여 필터를 적용합니다.
- 필터 드롭다운 메뉴에서 "신한지주"와 "에코프로비엠" 항목을 선택 해제합니다.
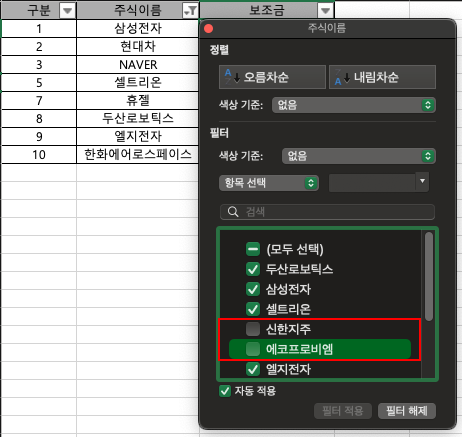
3. 항목 숨기기 확인
- 신한지주와 에코프로비엠이 데이터 표에서 숨겨진 상태인지 확인합니다.

4. 보이는 셀만 선택
- Alt + ; 단축키를 사용하여 보이는 셀만 선택합니다.
- 선택된 셀의 외곽선이 초록색으로 표시되는지 확인합니다.
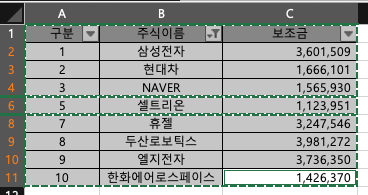
5. 셀 색상 변경
- 보이는 셀만 선택된 상태에서 셀을 주황색으로 칠합니다.
- 선택한 셀이 올바르게 주황색으로 변경되었는지 확인합니다.
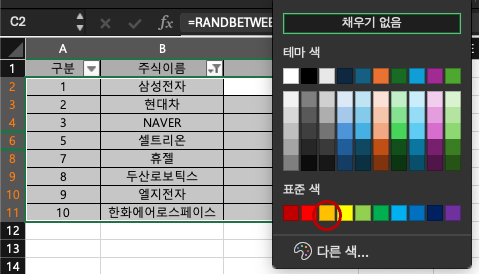
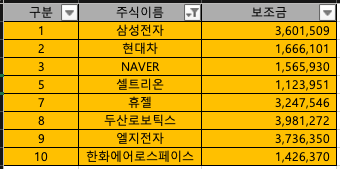
6. 필터 해제 후 확인
- 상단 메뉴에서 [필터]를 해제하여 전체 데이터를 다시 표시합니다.
- 필터로 숨겨졌던 신한지주와 에코프로비엠의 셀이 주황색으로 칠해지지 않았는지 확인합니다.
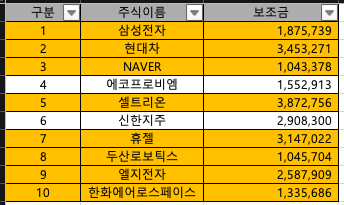
효과
- 숨겨진 데이터를 보호하며 눈에 보이는 셀만 작업하므로, 의도하지 않은 데이터 손상이 줄어듭니다.
- 반복 작업 시 실수를 줄여 엑셀 데이터 관리의 정확성과 효율성을 높일 수 있습니다.
마무리
이처럼 간단한 단축키 하나만으로도 엑셀 작업 시 실수를 방지하고 효율적인 데이터 처리를 할 수 있습니다. 엑셀 작업을 하다 보면 무심코 발생하는 실수들이 줄어들고, 데이터를 보다 안전하고 정확하게 관리할 수 있게 될 것입니다. 앞으로 엑셀을 사용할 때 이 단축키를 습관적으로 활용하여 엑셀 작업의 정확성과 효율성을 높여보세요!
'잡다한 지식창고' 카테고리의 다른 글
| 노벨 문학상 대표작 추천! 한강 작가의 수상작과 함께 읽어야 할 명작들 (4) | 2024.10.14 |
|---|---|
| 올림피아 총정리: 작년(2023) 우승자, 상금, 출전 방법은? (6) | 2024.10.13 |
| 마이프로틴 맛별 비교 및 추천 가이드 (3) | 2024.10.10 |
| 흰옷 누런때 세탁 / 과탄산소다 사용법 / 베이킹소다 빨래 (0) | 2021.10.03 |
| 청년내일채움공제 조건 / 중도해지 방법 / 환급금 지급 (0) | 2021.10.01 |


